Digital Workflow I: Struktur, Importering og eksportering

Jeg får en del henvendelser omkring min arbejdsgang fra importering af billeder fra kameraet, til det færdige billed ligger klar uden, at miste overblikket på noget tidspunkt!
Det er et helt naturligt spørgsmål som melder sig hurtigt hos langt de fleste, efter bare de første importteringer af billeder. Om vi er amatørfotografen som tager billeder til familiealbummet eller er top notch professionel fotograf. Det er fuldstændig de samme problemstillinger vi alle står overfor:
- Hvordan importere jeg mine billeder bedst muligt.
- Hvordan holder jeg styr på hvilke billeder jeg er i gang med hvis jeg ikke kan lave dem færdige nu.
- Hvordan finder jeg senere mine billeder på den nemmeste og hurtigste måde.
- Hvad nu hvis harddisken går i stykker eller computeren skal skiftes.
Det er bare nogle af de spørgsmål vi alle med garanti kender. Kort sagt: Hvordan får vi struktur på vores arbejdsgang og hvor kan vi spare noget tid. Uden struktur kan vi ikke finde vores billeder og uden tid bliver billederne ikke færdigbehandlet. Vi kan altså ikke fremviser eller leverer vores billeder da de ikke er færdig! Så kunne vi lige så godt lade være med at tag billedet til at starte med!
Hvad ville tanken være hvis vi fik en bil tilbage efter en tur på værksted uden, at reparationerne var færdige eller de slet ikke kunne finde bilen… ja, min tanke ville umiddelbart være: “Der kommer jeg aldrig mere. De er ikke deres erhverv værdig”. Det er ikke en tanke jeg ville være stolt af, at sætte i andres hoved!
Det gælder om, at udvikle en arbejdsgang som er den samme hver gang og en mappestruktur som holder. Lige meget hvilket program vi måtte vælge at bruge og lige meget hvilket projekt vi er i gang med.
Jeg vil i det følgende give et eksempel på hvordan min arbejdsgang er og hvilke programmer jeg benytter pt. Og jeg skriver pt. for jeg mener man bør udvikle en arbejdsgang som tillade, at man på et senere tidspunkt, når eller hvis der kommer et program som kan gøre det man har brug for på en bedre måde, kan udskifte lige præcis det program uden man skal lave hele sin struktur om.
Jeg benytter følgende programmer i min arbejdsgang:
- ImageIngester 3 Pro
- Adobe Lightroom 3
- Adobe Photoshop CS5
Udover de nævnte programmer benytter jeg også programmer såsom: Adobe Bridge, Capture One Pro. Men de indgår ikke i min primære arbejdsgang og vil ikke yderligere blive omtalt i denne artikel.
Mappestruktur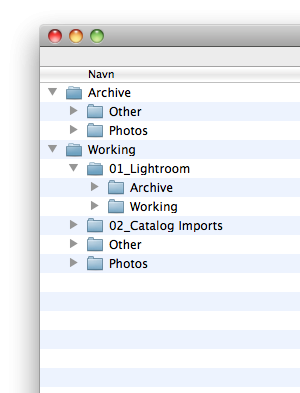
Uden en gennemtænkt mappestruktur fra starten kommer man ikke langt. En god mappestruktur giver overblik og fleksibilitet!
En god mappestruktur er ikke en erstatning på et program som muliggøre søgning og sortering af vores billeder. Men det gør os i stand til, på et senere tidspunkt, at opdele vores arkiv eller arbejdsmappe i arbejde/privat eller familie/privat på flere harddiske, hvis det på et tidspunkt skulle være nødvendigt. Det kan man ikke hvis man har lagt alle billederne ind i samme mappe med f.eks. dato som undermappenavn. I den situation ved vi reelt ikke hvad der befinder sig i de undermapper.
Jeg har sat min mappestruktur op på følgende måde:
- Archive
- Other
- Photos
- Working
- 01_Lightroom
- Archive
- Working
- 02_Catalog Imports
- Other
- Photos
- Familie
- Jobs
- Personal
- Experimental
- Nature
- …
Nu bliver måske lidt teknisk, men arkivmappen og arbejdsmappen er ikke samme harddisk selvom det ser sådan ud på billedet overfor. De er begge to forskellige harddiske som er mount’ed ind i en fælles mappe for, at gøre arbejdsgangen nemmest for mig selv! Men det er helt fint at have begge mappestrukturer på en og samme harddisk.
Hvis det ikke siger dig noget, at mounte noget, skal du ikke tænke mere over det’. Meget kort fortalt er det den måde et Unix lignende system (Mac er en NetBSD kerne som igen er en Unix klon) forbinder til den underliggende hardware på. Andet er der ikke i det!
Working mappestrukturen
Det er her hvor alle filer som der arbejdes med ligger. Om det er billeder, dokumenter, regnskab eller Lightroom kataloger så bliver det lageret her. Alt hvad der ikke er færdigt og/eller kan ændre sig befinder sig her!
Dit skarpe øje har sikkert set, at jeg bruger mellemrum (space) i mappenavne. Der findes ikke noget styresystem i dag som ikke kan håndtere mellemrum i fil-/mappenavne! Så, det er ikke noget problem hvis jeg på et senere tidspunkt skulle flytte til et andet styresystem!
Jeg har mappen 01_Lightroom hvor alle Lightroom kataloger ligger i. Lightroom katalogerne ændre sig hele tiden så, de skal naturligvis ligge i ‘Working’ mappen. Jeg har sat 01_ foran for, at mappen altid ligger øverst i mappeoversigten.
02_Catalog Imports Her ligger alle færdigbehandlede billeder som er eksporteret som Lightroom kataloger og på et sene
re tidspunkt skal importeres til ‘Archive’ kataloget. Mere om det i afsnittet Arkivering i del II af Digital Workflow..
Other Her bliver alle dokumenter, regnskab mv. gemt sålænge der bliver arbejdet på dem (i undermapper naturligvis).
Photos Arbejdsmappen for alt fotoarbejde.
Archive mappestrukturen
Strukturen i arkivet afspejler egentlig “bare” strukturen i arbejdsmappen (dog uden 01_Lightroom og ’02_Catalog Imports’). Mapperne er i arkivet permanente. Forstået på den måde, at der kommer tilføjelser til arkivet men ingen sletninger i modsætning til arbejdsmappen, hvor mapper bliver oprettet for senere, at blive flyttet til arkivet eller bare slettet hvis det er noget skidt (man skal jo lege en gang i mellem ik’).
Mappe-/filnavngivning
Som det ses ovenfor har jeg en overordnet mappestruktur efter kategori og type f.eks. Personal (kategori) og Nature (type). Under kategorien Jobs (mappe) er der igen en undermappe for vær type f.eks. Weddings og sidst, men ikke mindst, en undermappe som jeg har kaldt ‘Clients’ hvor alle faste kunder eller kunder som skulle have flere forskellige type billeder. Alle undermapper med billeder navngiver jeg efter følgende princip: ‘ååmmdd Beskrivelse af indhold’ f.eks. ‘111224 Juleaften’. Jeg har valgt at år beskrives med to cifre, da jeg ikke regner med at fotografere i mere end 100 år. Men det er en personlig beslutning man må tag!
Filer navngiver jeg efter følgende princip: ‘initialer_ååmmdd_shuttercount.ext’ f.eks. ‘jmh_111224_52731.nef’. Jeg har valgt at benytte EXIF feltet aux:ImageNumber som indholder antal af gange min lukker på mit kamera er brugt. Man kunne nu tænke… er det smart? hvad nu når kameraet bliver skiftet, så passer dette nummer jo ikke med de billeder jeg har taget? Det betyder intet for filnavnet er stadig unikt pga. dato og lukker antal. Det kælder bare om, at have et unikt filnavn. Altså filnavnet bliver et ID for billedet. Der er ikke mere i det! Havde jeg haft en arbejdsgang hvor jeg brugte flere kameraer, havde sikkert sat kameraets serienummer ind i filnavnet også f.eks. ‘jmh_111224_11223344_52731.nef’.
Det lyder måske lidt bøvlet og tidskrævende når jeg beskriver det her i artiklen men… det er der råd for! Se Importering.
Importering
Jeg benytter ImageIngester 3 Pro til at importerer alle mine billeder. ImageIngester har den smarte egenskab, at man kan bruge dynamiske felter, macro felter, gemme forskellige presets, tage backup i flere eksemplarer… ja, listen er lang. Det kan være lidt langhåret at komme i gang med, men med manualen på skærmen (pdf), så er det til at lære for de fleste.
Jeg vil ikke komme ind på hvordan man sætter ImageIngester op i denne artikel. Hvem ved, måske i en senere artikel. Jeg har sat ImageIngester op på en sådan måde, at programmet håndterer: backup, unik navngivning af filer, indsættelse af forskellige metatags og kopiring af filer til den rigtige mappestruktur.

Det er super nemt og hurtigt med det program. Jeg gør følgende når jeg importere billeder:
- Indsætter CF kort i kortlæseren.
- Starter ImageIngester.
- Vælger et gemt preset for typen af billeder.
- Udfylder de dynamiske felter jeg har sat op i pågældende preset.
- Tryk start import.
- Laver noget andet eller venter ;0)
- Tager CF kortet ud af kortlæseren og indsætter kortet i kameraet.
- Formatere CF kortet i kameraet.
- DONE
Der er lavet backup på flere medier, indsat copyright og andre metatags fra dynamiske felter, unik navngivet og ligger i den mappestruktur jeg har valgt at arbejde med. Herefter kan jeg glemme alt om dem indtil jeg har tid til at kikke dem i gennem og lave dem færdige!
Udvælgelse og Redigering
Jeg bruger Adobe Lightroom til at holde styr på alle mine billeder. Jeg har oprettet to kataloger:
- Working (Her forgår alt hvad angår udvælgelse og redigering af billeder)
- Archive (Her bliver alle billeder som er færdigredigeret lagret så jeg nemt kan finde dem igen)
Jeg har sat Lightroom op sådan, at katalogets grundmappe (root folder) passer med starten af min ‘Working/Photos’ mappestruktur og det samme gør sig gældende, for kataloget ‘Archive’ bare med Archive mappestrukturen som grundmappe.
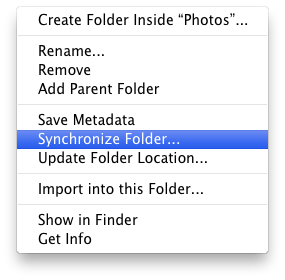
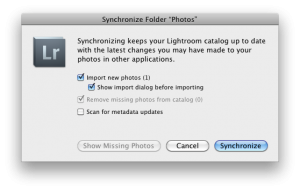
Efter jeg har importeret billederne med ImageIngester eller når jeg har tid til, at redigerer billeder starter jeg Lightroom op. Her højreklikker jeg på grundmappen ‘Photos’ og vælger ‘Synchronize Folder…’. Der kommer en dialogboks frem hvor jeg sætter følgende valgmuligheder: ‘Import new photos’, ‘Show import dialog before importing’, ‘Remove missing photos from catalog’ og fravælger ‘Scan for metadata updates’.
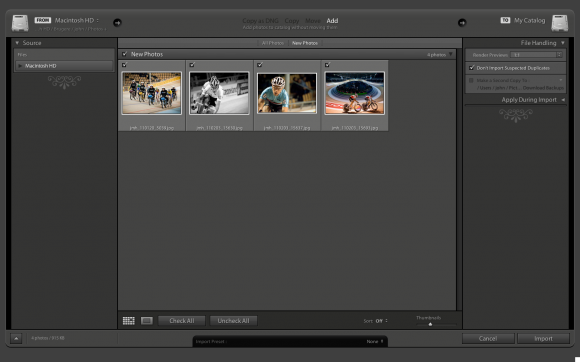
I importering dialogboksen vælger jeg følgende ‘Don’t import Suspected Duplicates’ for, at undgå importering af billeder jeg allerede har importeret! Sidst men ikke mindst vælger jeg også ‘Render Previews’ 1:1. Det tager lidt længere tid, at importerer billederne men tilgengæld skal jeg ikke vente på, at billederne først skal renders når jeg kikker dem igennem i 1:1.
Herefter vælger jeg den mappe jeg vil arbejde med og gør det første billed stort (Space), aktivere filtre (flaged + unflagged) og trykker tasten ‘CapsLock’, slukker lyset i Lightroom (L). Her efter bruger jeg tasterne ‘X’ for, at fravælge et billed og tasten ‘P’ for, at vælge et billed. Ved at sætte ‘CapsLock’ aktiv flyttes der automatisk til næste billed når man bruger tasterne ‘X’, ‘U’ eller ‘P’.
Hvis jeg har en billedserie som minder meget om hinanden f.eks. en porson/model i samme posering eller lyssætning gør jeg det på en lidt anden måde. Her vælger jeg alle billederne der minder om hinanden og trykker tasten ‘N’ for, at komme i tilstanden ‘Survey’. I denne tilstand får man alle valgte billeder på skærmen samtidig og kan hurtigt få et overblik over hvilke billeder der kan bruges. Derefter er det det samme med ‘X’ og ‘P’. Så fremdeles med næste billedserie.
Nu har alle billederne som skal bruges fået et flag (Pick) og alle billederne som ikke skal bruges har et ‘X’ flag (Rejected). Jeg er ikke type som gemmer billeder jeg ikke gider at kikke på, så, de skal slettes: Menu->Photo->Delete Rejected Photos. Der kommer en dialogboks frem hvor jeg vælger: ‘Delete from disk’. Nu kunne man godt tænke “er det nu klogt?”. Ja, billederne kunne jo ikke bruges! Hvis noget går galt og man kommer til, at slette billeder der ikke skulle slettes, så har jeg i mit tilfælde tre (3) eksemplar af hver fil. Det bliver klaret under importeringen!
Nu går jeg i ‘Develop mode’ (D). Redigerer alle billederne i Lightroom eller i Photoshop hvis det er nødvendigt. Herefter tagger jeg billederne i ‘Gridview’, eksporterer billederne fra Lightroom i det format jeg skal bruge f.eks. til Internettet, Print på lærred eller til en klient (evt. til udvælgelse) mv. Jeg vil lige nævne, at jeg laver alt mit printarbejde fra Photoshop, da jeg bedre kan styre printskarpheden og farvekonverteringen til de forskellige papirtyper jeg bruger.
Jeg bruger også Lightrooms Collections mulighed hvis det tjener et formål (Jeg vil ikke gå i dybten med brug af Lightrooms Collection/Collection set i denne artikel). Det kunne f.eks. være i de situationer hvor en klient skal udvælge hvilke billeder som skal bruges. I pågældende situation vil jeg først gå alle billederne igennem, som beskrevet ovenfor, for at fravælge alle billeder som er åbenlyse fejlskud f.eks. uskarpe, mine fødder eller under-/overeksponerede billeder. Herefter opretter jeg et ‘Collection set’ og herunder opretter jeg følgende collections under dette collection set: 01_All, 2_Picks, 03_Client Picks, 04_Done.
Herefter vælger jeg alle billederne og lægger dem i 01_All. Udvælger de billeder som er mulige kandidater og lægger dem i 02_Picks. Eksporterer billederne til klientens gennemsyn. Vælger de billeder som klienten syntes skal bruges og arbejdes videre med. Dem lægger jeg i 03_Client Picks. Laver billederne færdige og lægger dem i 04_Done og eksportere eller udskriver dem i det ønskede format.
Når en billed mappe/serie er færdig skal billederne ikke længere være i kataloget ‘Working’, men flyttes til kataloget ‘Archive’.
Måden jeg gør det på er, at jeg højreklikker på mappen i Lightroom og vælger: ‘Export this folder as a catalog…’ og gemmer det i mappen ‘Working/02_Catalog Imports’.
Det var første del af Digital Workflow. Jeg vil i den næste artikel omkring Digital Workflow beskrive Arkivering og Backup håndtering. Jeg håber du fik noget ud af artiklen. Kom gerne med feedback eller spørgsmål til artiklen!
UPDATE: Digital Workflow II – Arkivering og Backup håndtering


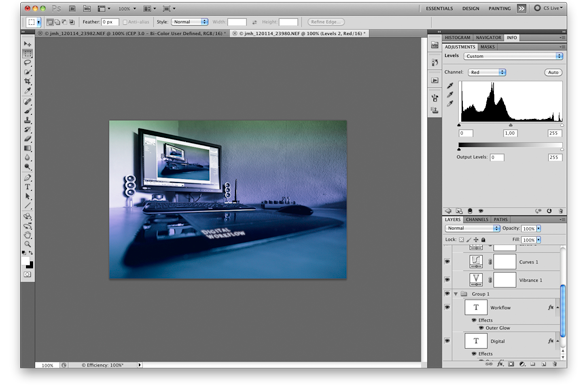
Fremragende artikel John! Hvor er det dog et vigtigt emne du tager op her. Dit workflow ligner mit på flere punkter, og så er der alligevel et par afvigelser. Jeg glæder mig til at læse anden del!